GEMFOREXでは、今までデモ口座でのみ導入されていたMT5を、1月17日(月)10時以降、リアル口座における導入を開始することになりました。
これを機会にぜひ、リアル口座でもMT5(MetaTrader5)をお試しください。
GEMFOREXが提供するMT5(MetaTrader 5)は、他のブローカーにも引け劣らない利便性がたくさんあります。
また取引初心者の方でも理解して使いこなしてもらえるように、MT5のPC用のインストール方法や基本的な使い方などをこの記事で丁寧に説明しています。
FX初心者の方も上級者の方もぜひGEMFOREXでMT5(MetaTrader 5)を利用してみてください!
この記事では、Windows, MacOS, ブラウザー版, スマホ版のインストール方法をそれぞれ解説します。
WindowsでのMT5の使い方
WindowsでMT5を利用するとき、以下の動作環境が推奨されます。
・マイクロソフトWindows 98 SE2オペレーティング・システム、またはそれ以上のOSがあるPC
・インテル・セレロンをベースとする1.7 GHz以上のCPU
・1024×768画素以上の画面解像度
・256 Mb、またはそれ以上のRAM
・50 Mbの自由なドライブ・スペース
MT5インストール方法
①こちらからインストーラーをダウンロードしてください。
ダウンロードが完了すると、以下のセットアップアイコンがパソコン上に表示されます。
パソコン環境によっては、パソコン上に表示されない場合がありますが、ウインドウ下部に「gemtradeco5setup.exe」が表示されていれば、ダウンロードは完了しています。
② セットアップアイコンをダブルクリックし、「このアプリがデバイスに変更加えることを許可しますか?」と表示されましたら、「はい」を選択し、先へ進めてください。
③ インストールのセットアップ画面が表示されますので、使用許諾契約の内容を確認し、(ご同意いただける場合)「次へ(N)」をクリックし、先へ進んでください。
④ インストールが開始され、完了しますと以下の画面が表示されます。「完了」ボタンをクリックしてください。クリックしますと、MT5が立ち上がります。
⑤ デスクトップ上にアイコンが表示されれば、インストール完了です。
ログイン方法
① MT5を起動し、まずは証券会社を選択します。
「GemTrade Co.,Ltd.」を選択し、「次へ(N)」をクリックしてください。
② 口座を開設する画面が表示されます。
「既存の取引口座と接続する」を選択し、ログインを行ってください。
※ログイン・パスワードに関しては、マイページ、または開設時のメールなどで確認してください。
※また、取引口座を開設していない場合は、先に口座をこちらから開設してください。
※サーバにつきましては、「GemTradeCo-Live」を選択してください。
③ ログイン後、MT5のウィンドウ右下に数字が表示されて動いていれば、ログイン完了です。
④ 閲覧したい通貨ペアが表示されない場合には、気配値表示で右クリックメニューより【全て表示】にすると、全ての銘柄が表示されます。
チャート表示
① 取引画面、上部メニューの以下のアイコンをクリックしてください。
② チャートの表示をさせたい通貨を選択してください。
③ チャートの通貨ペア表示箇所が選択した通貨になっていれば完了です。
チャート画面は、複数表示も可能です。複数表示した場合は、上部メニュー「ウィンドウ」から、お好みの配置設定をすることができます。この他にも多種の機能がありますので、一度お試し下さい。
発注・決済方法
発注方法
① 取引画面のチャート左上「気配値表示」から、売買したい通貨ペアをダブルクリックしてください。オーダー画面が以下のように表示されます。
②「銘柄」が先ほど選んだ通貨ペアであることを確認してください。
(矢印から通貨ペアを選び直すこともできます)
「タイプ」で、注文方法を選んでください。
※カウントダウン注文=成行注文
「数量」で、ポジションを保有したいロット数を入力してください。
※発注数量(発注LOT数)について
◆0.01LOT=1,000通貨 ◆0.10LOT=10,000通貨 1.00LOT=100,000通貨
ブローカーにより最大発注、最小発注限度が異なります。
FOK[全量約定または全量取消注文]かIOC[部分約定時に未決済分取消注文]のいずれかを選択可能です。注文画面ではデフォルトでFOKが選択されております。
価格を確認しまして、【成行買い】ボタンをクリックします。売りから入る場合は【成行売り】ボタンをクリックします。
③ 取引画面の下部、「取引」欄に銘柄が表示されていたら、問題なく注文が完了されています。
決済方法
① 取引画面下部「取引」欄に現在保有しているポジションが表示されています。
決済したいポジションを右クリックメニューより【決済】を選択し、ポジションの詳細画面を表示させてください。
② 詳細画面で、状況を確認してください。
【成行決済】をクリックしますと、決済処理が完了します。
③ 取引画面下部の「口座履歴」(タブ)を選択してください。
「口座履歴」の一覧に表示されていれば、決済は完了しています。
MacOSでのMT5の使い方
MT5のインストール方法
① 下記よりインストーラーをダウンロードしてください。
こちらからダウンロードしてください。ダウンロードが完了しますと、以下のセットアップアイコンがダウンロード項目に表示されます。
② セットアップアイコンをクリックし、MT5アプリケーションをPCのアプリケーションフォルダへドラッグ(コピー)してください。
③ アプリケーションフォルダ内にMT5のアプリアイコンが表示されましたら、インストールは完了です。
MT5を起動した際、場合によっては、以下の場面が表示されることがあります。
その場合は、Controlキーを押しながらアプリケーションアイコンをクリックし、ショートカットメニューから「開く」を選択し起動させてください。
起動時、下記メッセージが表示される場合は、「開く」でMT5を起動させてください。
ログイン方法
Windows版のログイン方法と完全に同じなので、割愛します。
チャート表示
Windows版のログイン方法と完全に同じなので、割愛します。
発注・決済方法
Windows版のログイン方法と完全に同じなので、割愛します。
MAC MT5動作推奨環境
・Mac OS Catalinaまでとなっています。
・Macに標準搭載されている「Boot Camp アシスタント」を使うと、MacにWindows OSをインストールできます。
「Boot Camp アシスタント」とは、Macを再起動して、macOSをWindowsOSへ切り替えて利用するソフトです。MT4とMacのアプリケーションを同時に使うことはできませんが、各ブローカーから提供されているWindows版MT5を利用することができます。
Boot CampはMacに標準搭載されているので無料ですが、Windows OSのライセンスを購入しインストールする必要があります。
MacOSでMT5を利用したい場合、M1チップ搭載のMacを使う
利用しているMacOSニM1チップが搭載されている場合、macOS上でMT4・MT5のiPad版アプリを使うことができます。
VPSなどのサービスを利用しなくても、アプリをダウンロードすれば簡単にMT4・MT5のアプリを利用できます。
しかし、M1チップ非搭載のMacではiPad版アプリを利用できません。
また、利用できるのはiPad版のMT4・MT5アプリなので、PCインストール型のMT4・MT5と異なり、カスタムインジケーターやEAを使用することはできません。
GEMFOREXのMT5 WebTraderついて
GEMFOREXが提供するMT5 WebTrader(ウェブトレーダー)は、WEB上で稼働するMT5(MetaTrader 5)となります。
MT5のウェブプラットフォームですので、全てのOSのブラウザで取引が行えます。
MT5のウェブプラットフォームはアプリではありませんので、PCやVPS上にMT5をインストールする必要はありません。
MT5 WebTrader(ウェブトレーダー)は、インターネットにさえ接続していれば、いつでもWEB上で取引状況を確認出来ます。
追加のダウンロードの必要などなく、すべての機能が利用できるますので、こちらからMT5ライブ口座を保有している方は全員すぐにオンラインで取引可能となります。
是非、GEMFOREXが提供するMT5 WebTrader(ウェブトレーダー)を利用してください。
・MT5インストール不要
・Windows、Macなどの全てのOSで利用可能
・さらに軽量高速が実現
MT5 WebTrader(ウェブトレーダー)の利用方法
① MT5 WebTrader(ウェブトレーダー)のターミナルへこちらからアクセス
② MT5 WebTrader(ウェブトレーダー)のターミナルへログイン
クライアントのログインIDおよびパスワードを入力し、取引サーバーを選択してログインボタンをクリックするとログイン頂けます。
指定サーバーへの接続が完了するとクライアントの口座へアクセス頂けます。
③ 利用開始
GEMFOREXが提供するMT5 WebTrader(ウェブトレーダー)の全機能は、MetaTrader 5との互換性に基づき、新規発注及び決済、予約注文の設定、直接注文の発注、指値・逆指値の設定および編集、チャート作成がワンクリックで可能となっています。
ログイン方法
① こちらからMT5の取引ブラウザへアクセスします。
② すると、ログイン画面が表示されますので、ログイン情報を入力してください。
※ログイン・パスワードにつきましては、マイページ、または開設時のメールなどでご確認ください。
※また、取引口座を開設していない場合は、先に口座を開設してください。
③ チャートが表示されましたらログイン完了です。
チャート表示
① 画面、左部にあります、「気配値表示」欄から表示させたい通貨ペアの上で右クリックします。
② 右クリックして開いたメニューの「チャート表示」を選択してください。
③ 右部のチャート表示箇所が選択した通貨になっていれば完了です。
※この他にも多種の機能がありますので、ご自身で使ってみてください。
発注・決済方法
発注方法
① 取引画面のチャート左上「気配値表示」から、売買したい通貨ペアをダブルクリックしてください。
*右クリックメニューから「新規注文」を選んでいただいても同じくオーダー画面が表示されます。
② オーダー画面が表示されます。
「銘柄」が先ほど選んだ通貨ペアであることを確認してください。
(矢印から通貨ペアを選び直すこともできます)
「注文種別」で、注文方法を選んでください。
「数量」で、ポジションを保有したいロット数を入力してください。
※発注数量(発注LOT数)について
◆0.01LOT=1,000通貨 ◆0.10LOT=10,000通貨 1.00LOT=100,000通貨
FX業者により最大発注、最小発注限度が異なります。
FillorKill[全量約定または全量取消注文]かImmediate or Cancel[部分約定時に未決済分取消注文]のいずれかを選択可能です。注文画面ではデフォルトでFOKが選択されております。
価格を確認しまして、【Buy】ボタンをクリックします。
売りから入る場合は【Sell】ボタンをクリックします。
③ 取引画面の下部、「取引」欄に銘柄が表示されていたら、問題なく注文が完了されています。
決済方法
① 取引画面下部「取引」欄に現在保有しているポジションが表示されています。
決済したいポジションを右クリックメニューより【決済】を選択し、ポジションの詳細画面を表示させてください。
② 詳細画面で、状況を確認してください。
【close】をクリックしますと、決済処理が完了します。
③ 取引画面下部の「履歴」(タブ)を選択してください。
GEMFOREXのMT5(MetaTrader5)Android用について
この章では、取引が初心者の方やPC操作の苦手な方のために、MT5(MetaTrader5)Android用のインストール方法から基本的な使い方を説明しています。
初めてのGemForexを利用する取引初心者の方にも安心して簡単に利用できるようになっています。
利用しているスマートフォンのアプリストアで、「MetaTrader5」と検索して、ダウンロードをお願いします。
サーバーの検索画面では、「GemTrade-Live」と指定して、その後、GemForexが案内したログイン情報(口座番号等)をご入力する事で可能となっております。
もし、検索しても出ない場合、アプリの再起動、スマホの再起動、キャッシュクリア、アプリの再インストールなどを試して頂きますようお願い申し上げます。
なお、スマホMT5アプリからはデモ口座の開設は出来ません。
MT5のインストール方法
① Google Playストアで、「MetaTrader5」(MT5)と検索して、「MetaTrader5」の「インストール」ボタンをタップして、アプリをダウンロードしてください。
② Google Playストア、アプリ画面の「インストール」ボタンが「開く」に変わりましたら、ダウンロードは完了です。
※または、スマートフォンの画面上に「MetaTrader5」のアイコンがあれば、完了です。
ログイン方法
① 画面の「MetaTrader5」のアイコンをタップし、MT5を起動してください。
② アプリを起動した後、左上のメニューをタップし、メニューの上部にあります、「口座管理」を選択してください。
※タブレットの場合は、左メニューの人物アイコンをタップし、表示されます口座画面の右上3点アイコンをタップしてください。
③ 画面右上にあります、「+」をタップして、証券会社検索を行ってください。
「GemTrade」と検索すると、「GemTrade Co.,Ltd.」と表示されますので、選んでください。
*タブレットの場合は、「口座の追加」をタップして、証券会社検索を行ってください。
④「既存のアカウントにログイン」を選択し、ログインを行ってください。
※ログイン・パスワードにつきましては、マイページ、または開設時のメールなどで確認してください。
※また、取引口座を開設していない場合は、まずこちらから口座を開設してください。
すべての項目を選択・入力していただくとログインできます。
※サーバにつきましては、「GemTradeCo-Live」を選択してください。
⑤ ログイン後の画面で、「ご登録のお名前」「口座ID」が表示されていたら、ログインは完了です。
チャート表示
① アプリ内「気配値」画面で、表示させたい通貨ペアを選んでください。
② メニューが表示されますので、「チャート」を選んでください。
*タブレットの場合は、通貨ペアを選んだ時点で、チャート画面が表示されます。
③ チャート画面が表示されます。左上に選んでいただきました通貨ペアが表示されていましたら、表示完了です。
※この他にも多種の機能がございますので、ご自身で一度お試し下さい。
発注・決済方法
発注方法
① アプリ内「気配値」画面で、注文したい通貨ペアを選んでください。
② メニューが表示されますので、「新規注文」を選んでください。
③ 注文画面が表示されますので、注文方法、ポジションを保有したい取引量(ロット数)を入力してください。
※発注数量(発注LOT数)について
◆0.01LOT=1,000通貨 ◆0.10LOT=10,000通貨 1.00LOT=100,000通貨
ブローカーにより最大発注、最小発注限度が異なります。
FOK[全量約定または全量取消注文]かIOC[部分約定時に未決済分取消注文]のいずれかを選択可能です。通常はFOKをご選択ください。
④ 注文画面が表示されますので、注文方法、ポジションを保有したい取引量(ロット数)を入力してください。
⑤「完了」と表示されましたら、注文完了となります。
決済方法
①「トレード」画面を表示していただけますと、現在、保有しているポジションが表示されます。
② 保有ポジションの中から、決済をしたいポジションを選んでください。
メニューが表示されます。その中の決済方法を選んでください。
③ ポジションの詳細が表示されますので、状況を確認しまして、「決済」ボタンをタップしてください。
④「完了」と表示されましたら、決済完了となります。
GEMFOREXのMT5(MetaTrader5)iPhone用について
この章では、取引初心者の方やPC操作の苦手な方の為にMT5(MetaTrader5)iPhone用のインストール方法から基本的な使い方を説明しています。
初めてのGemForexを利用する取引初心者の方にも安心して簡単に利用できます。
利用しているスマートフォンのアプリストアで、「MetaTrader 5」と検索して、ダウンロードをしてください。
サーバーの検索画面では、「GemTrade-Live」と指定して、その後、GemForexが案内しログイン情報(口座番号等)をご入力すると利用できます。
もし、検索しても出ない場合、アプリの再起動、スマホの再起動、キャッシュクリア、アプリの再インストールなどを試してください。
スマホMT5アプリからはデモ口座の開設は出来ません。
MT5のインストール方法
① AppStoreストアで、「MetaTrader5」(MT5)と検索して、「MetaTrader5」の「入手」ボタンをタップして、アプリをダウンロードしてください。
② AppStoreストア、アプリ画面の「インストール」ボタンが「開く」に変わりましたら、ダウンロードは完了です。
または、画面上に「MetaTrader5」のアイコンがあれば、インストールは完了です。
ログイン方法
① 画面の「MetaTrader5」のアイコンをタップし、MT5を起動してください。
② 起動しましたら、下部のメニューの「設定」をタップし、メニューから、「新規口座」を選択してください。
iPadの場合は、下部のメニューの「口座」をタップし、次に画面左上の口座「+」を選択してください。
③ 証券会社を選択する画面になりますので、証券会社検索を行ってください。
④「既存口座を使用する」を選択し、ログインを行ってください。
※ログイン・パスワードにつきましては、マイページ、または開設時のメールなどでご確認ください。
※また、取引口座を開設していない場合は、先にこちらから口座を開設してください。
すべての項目を選択・入力していただくとログインできます。
⑤「設定」画面で、「ご登録のお名前」「口座ID」が表示されていれば、ログインは完了です。
チャート表示
① アプリ内「気配値」画面で、表示させたい通貨ペアを選んでください。
② メニューが表示されますので、「チャート」を選んでください。
③ チャート画面が表示されます。左上に選んでいただきました通貨ペアが表示されていれば、表示完了です。
発注・決済方法
発注・決済方法に関しましては、Androidの「発注・決済方法」と完全に同じですので、割愛します。
こちらからMT5(MetaTrader5)iPhone用をダウンロードする
まとめ
GEMFOREXでは、今までデモ口座でのみ導入されていたMT5を、1月17日(月)10時以降、リアル口座における導入を開始することになりました。
これを機会にぜひ、リアル口座でもMT5(MetaTrader5)をお試しください。
GEMFOREXが提供するMT5(MetaTrader 5)は、他のブローカーにも引け劣らない利便性がたくさんあります。
また取引初心者の方でも理解して使いこなしてもらえるように、MT5のPC用のインストール方法や基本的な使い方などをこの記事で丁寧に説明しています。
FX初心者の方も上級者の方もぜひGEMFOREXでMT5(MetaTrader 5)を利用してみてください!
この記事では、Windows、MacOS, ブラウザー版, スマホ版のインストール方法をそれぞれ解説しました。
ぜひご利用ください。
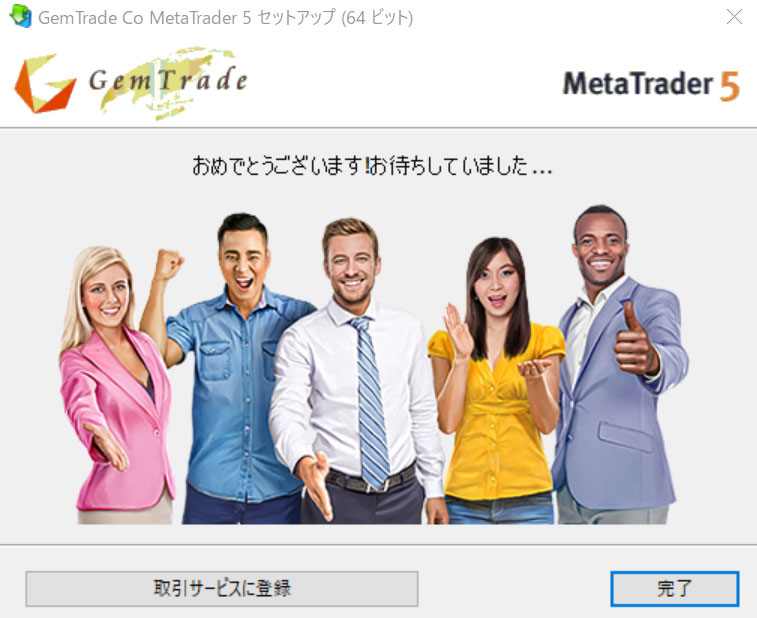

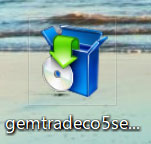
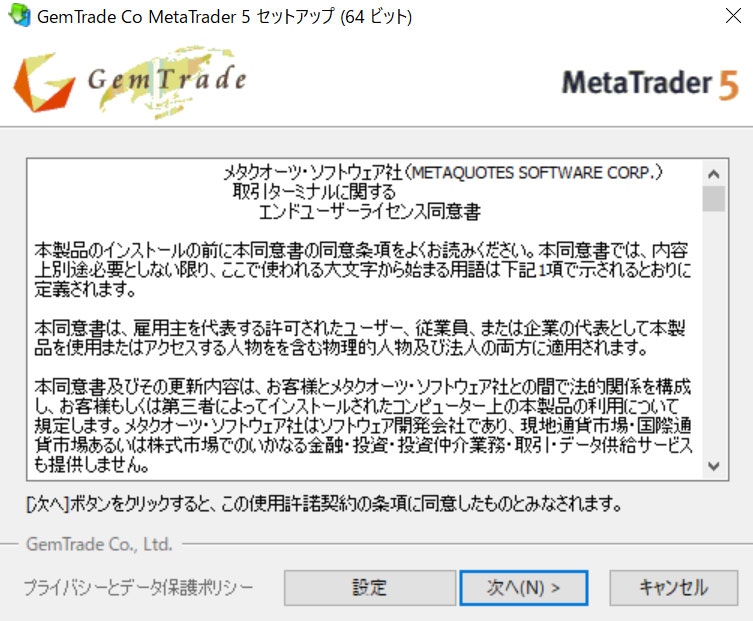


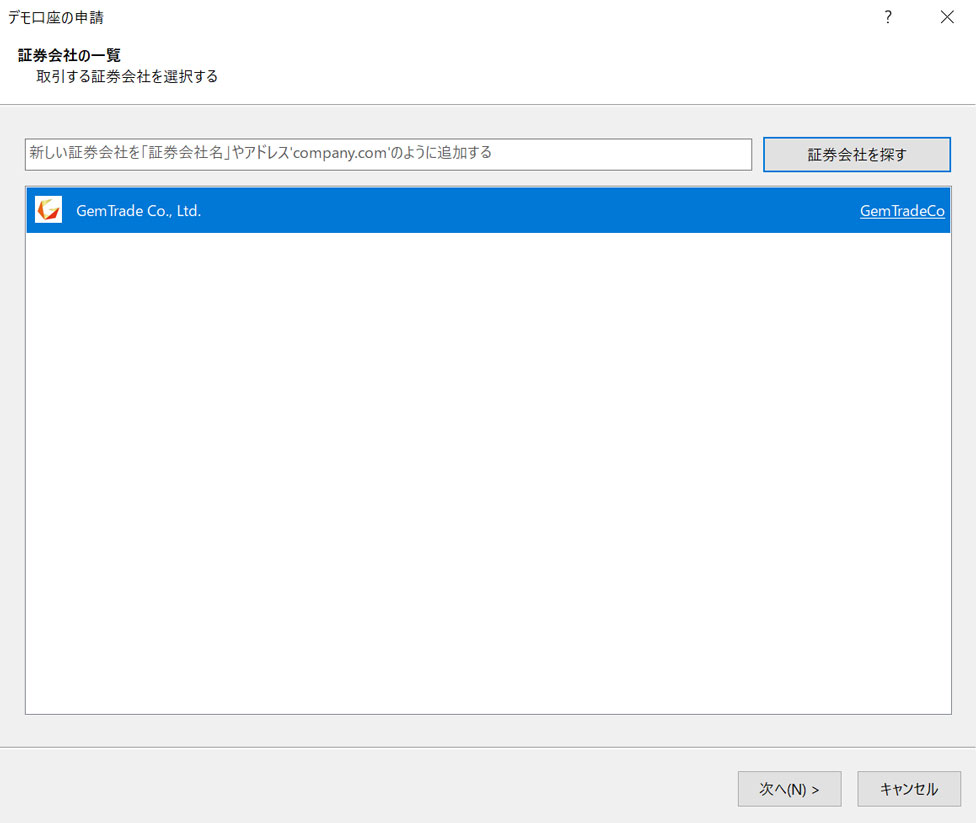
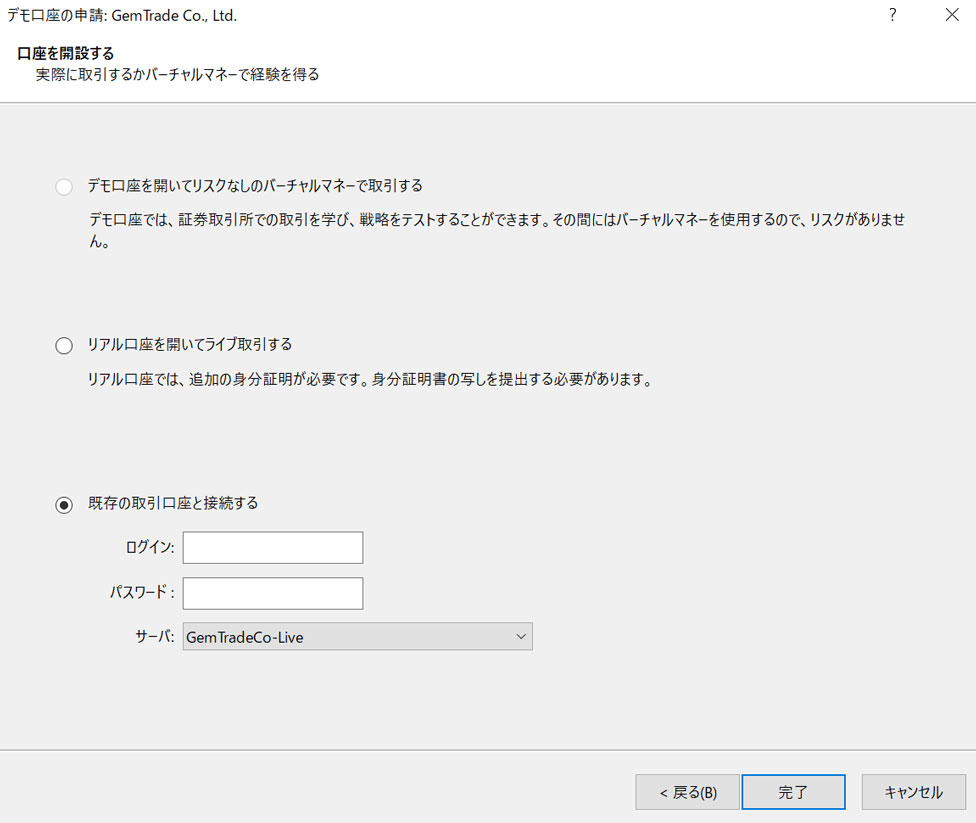
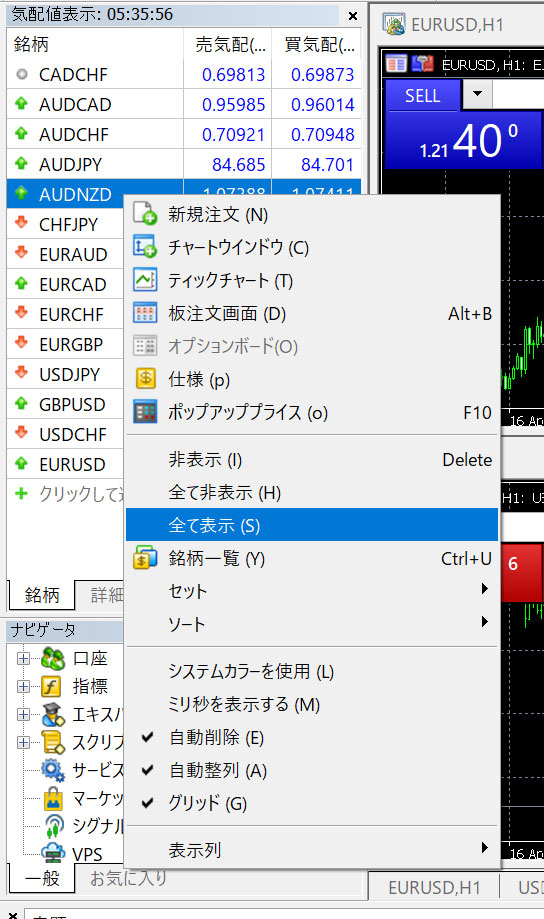




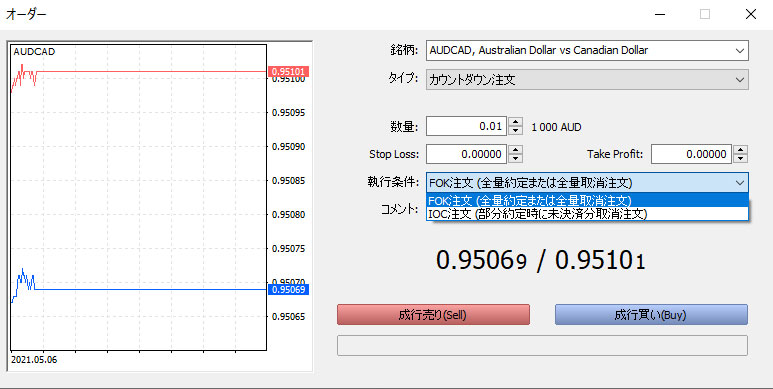





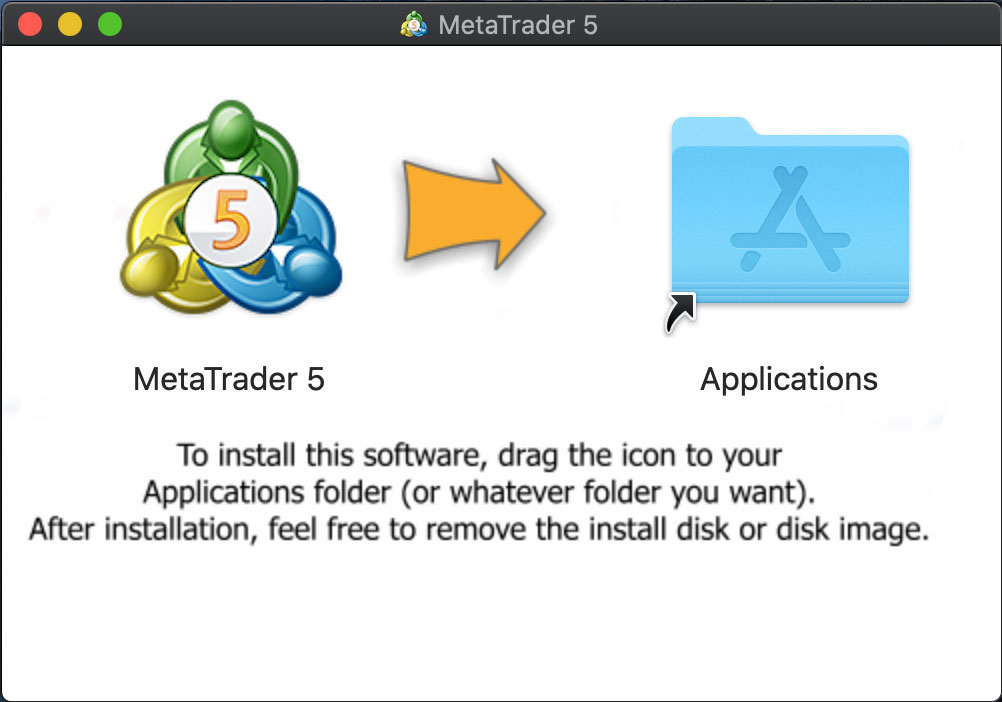

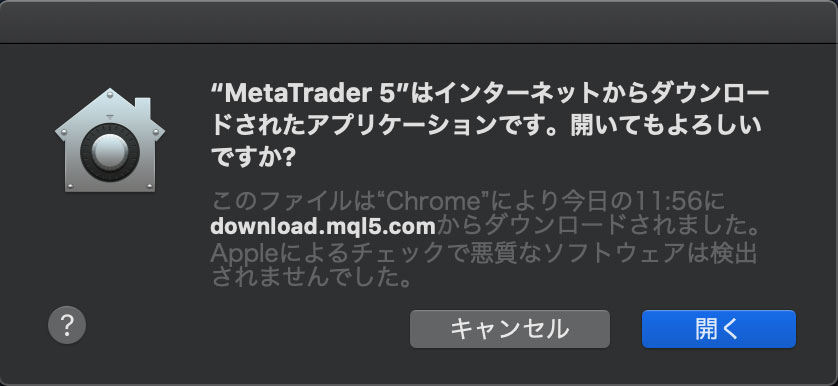
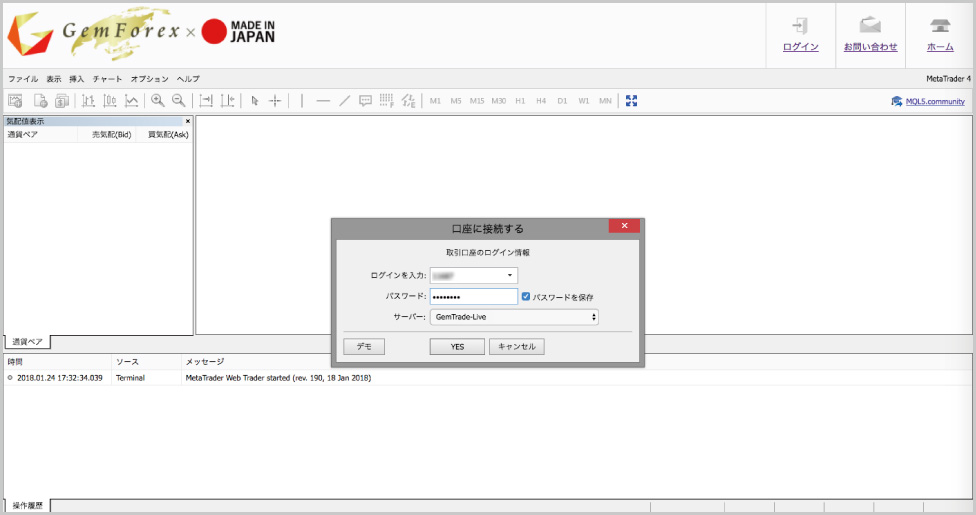

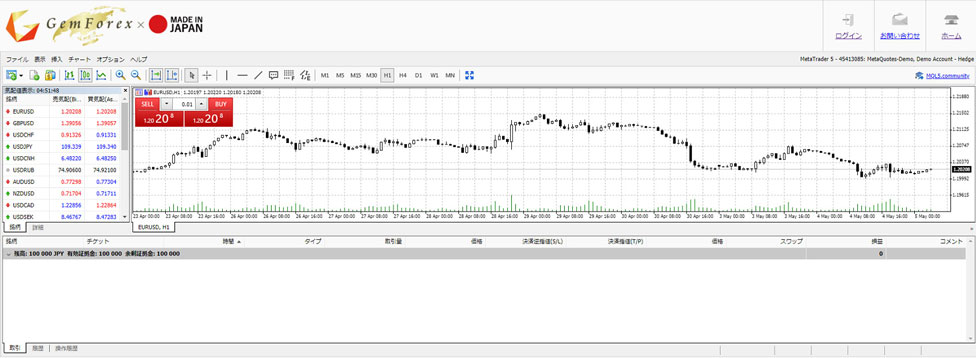






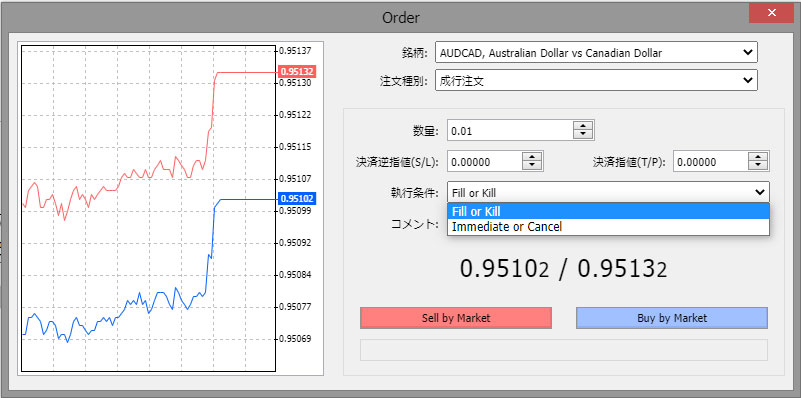

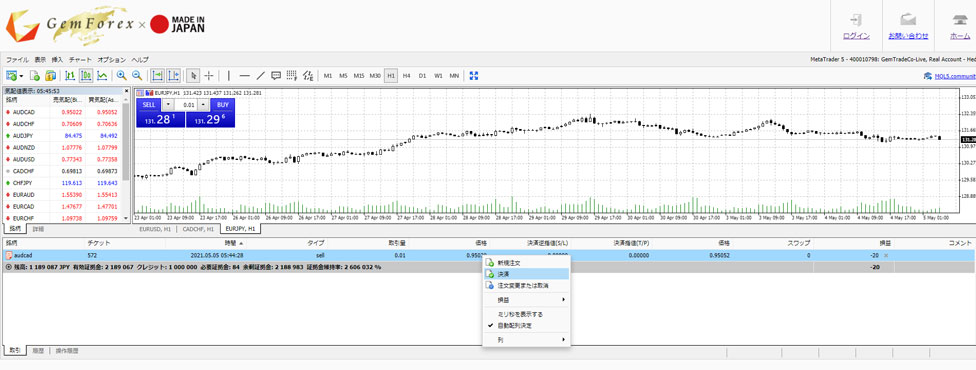


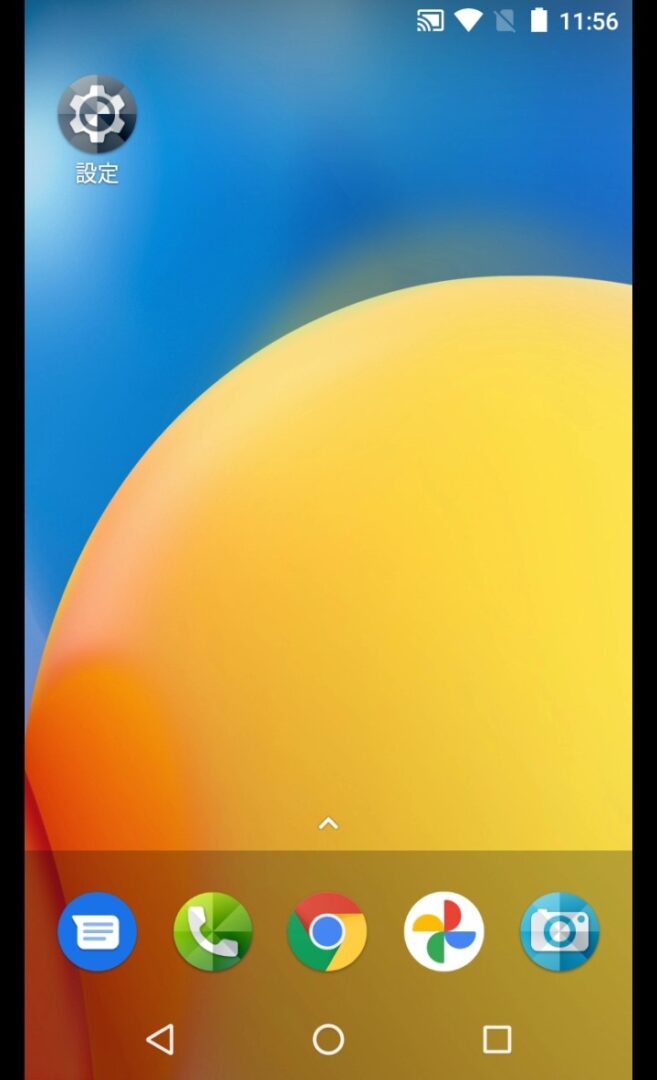
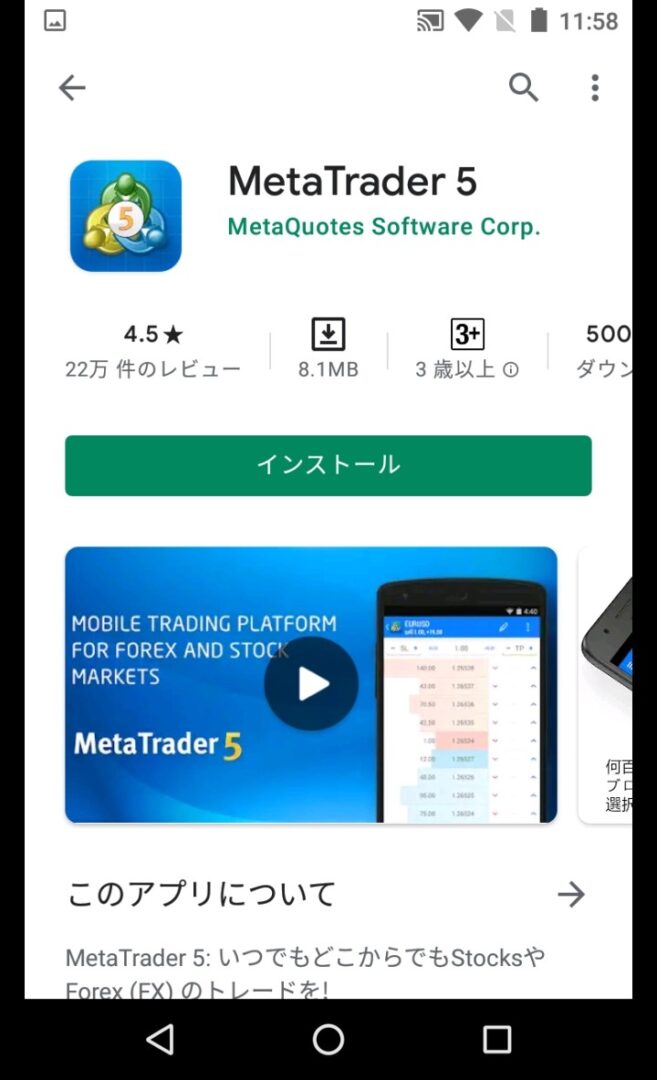
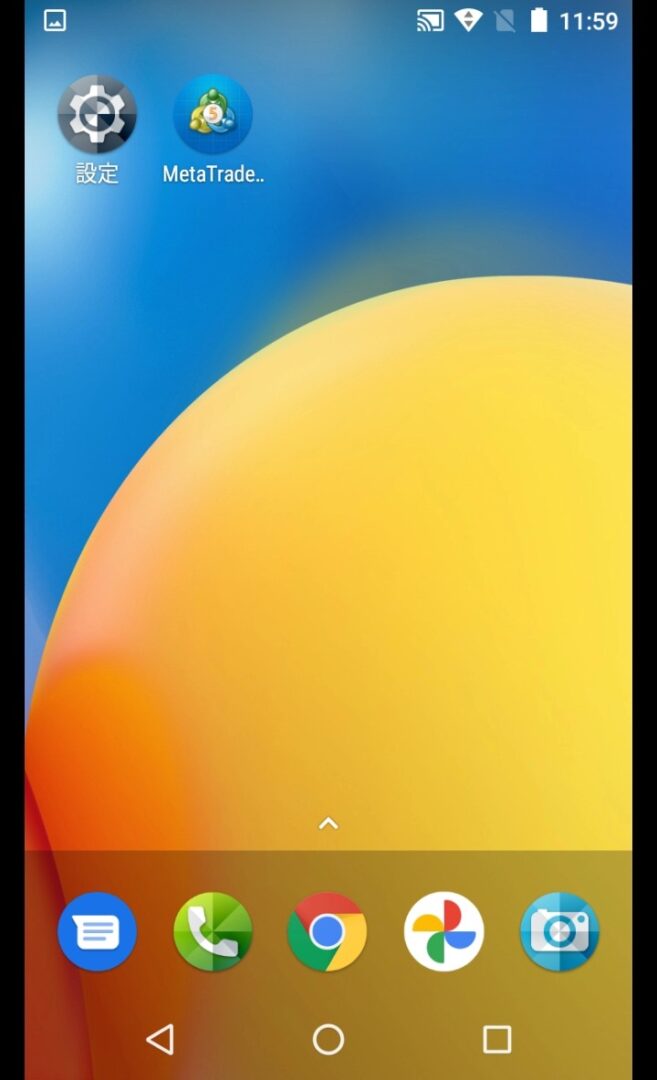
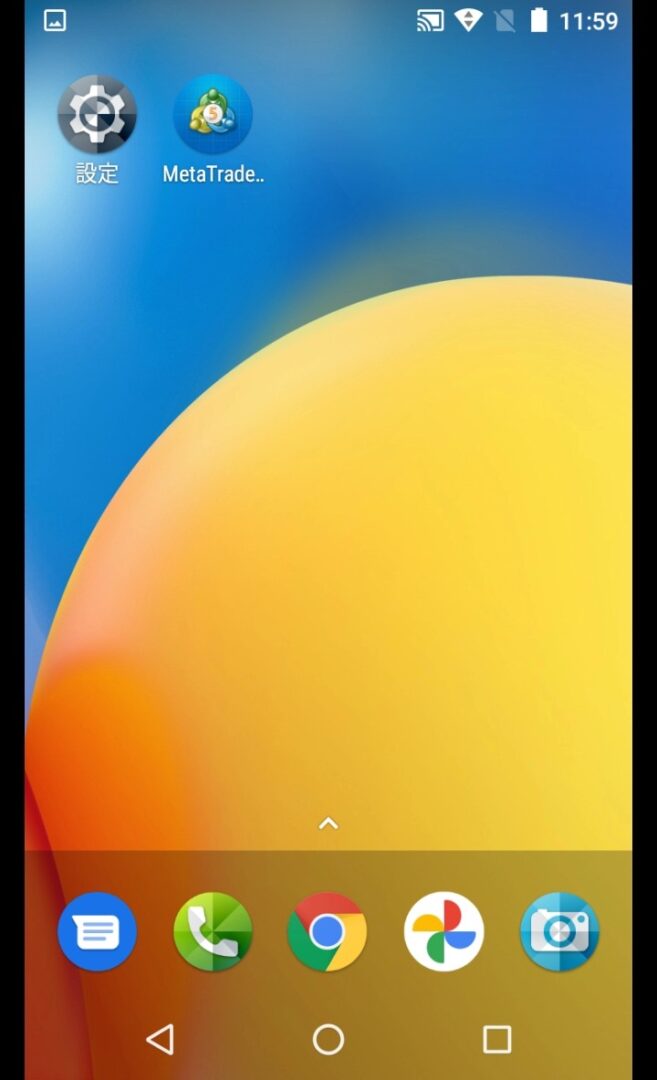




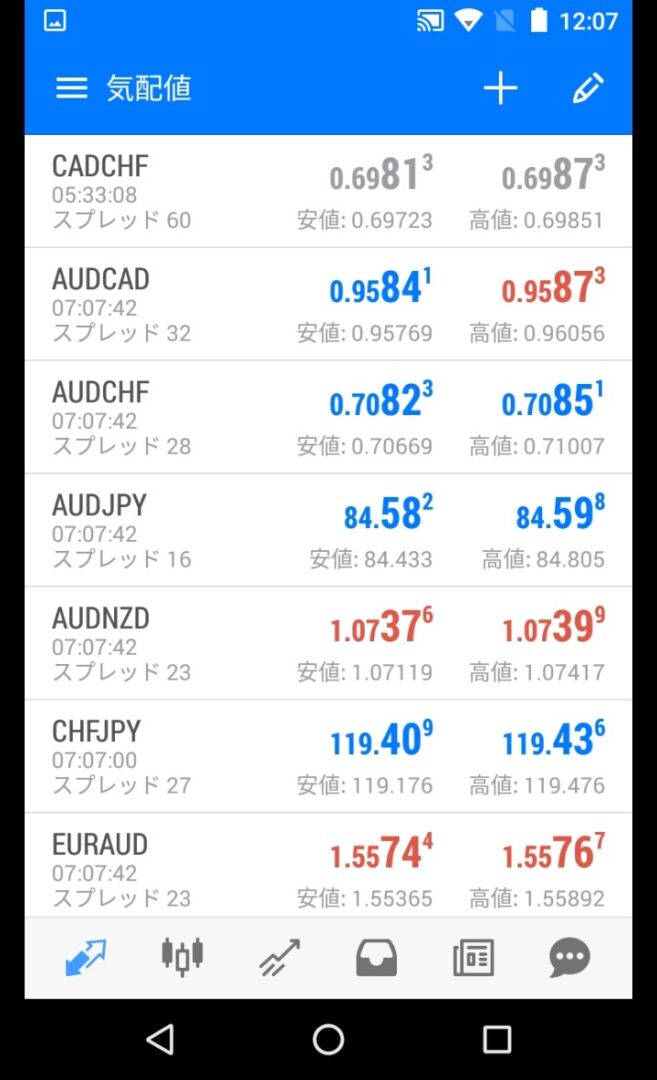
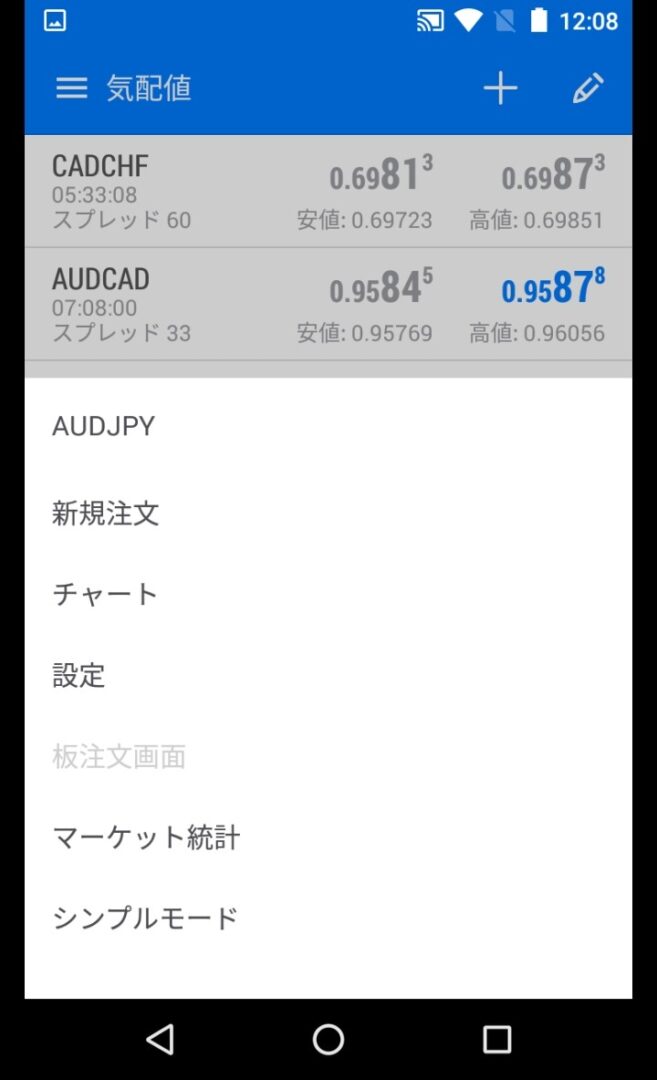





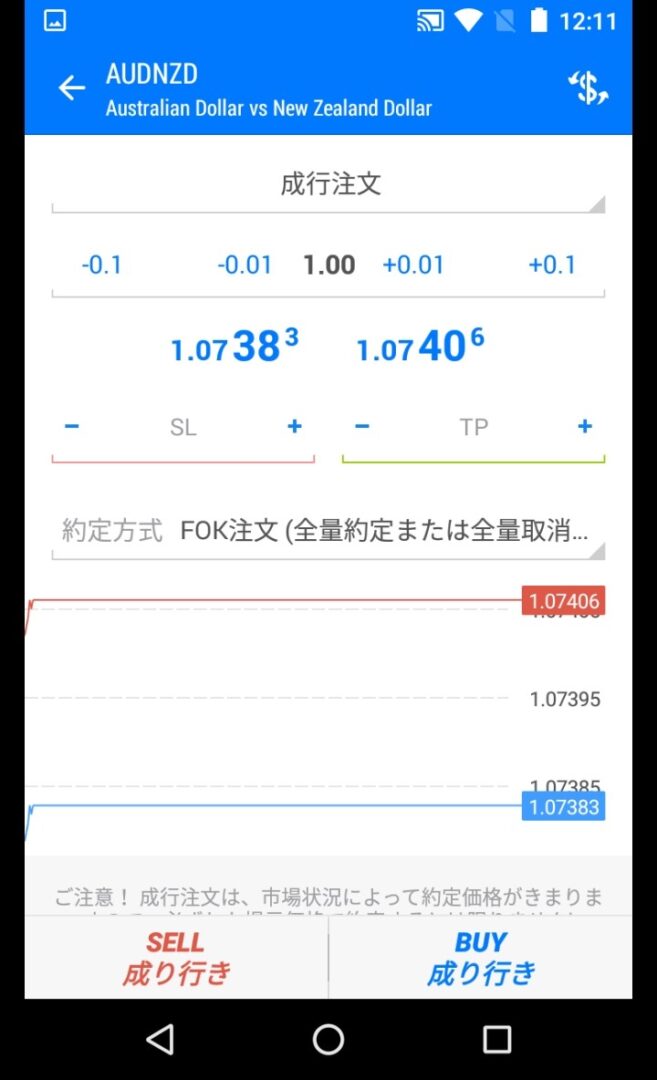
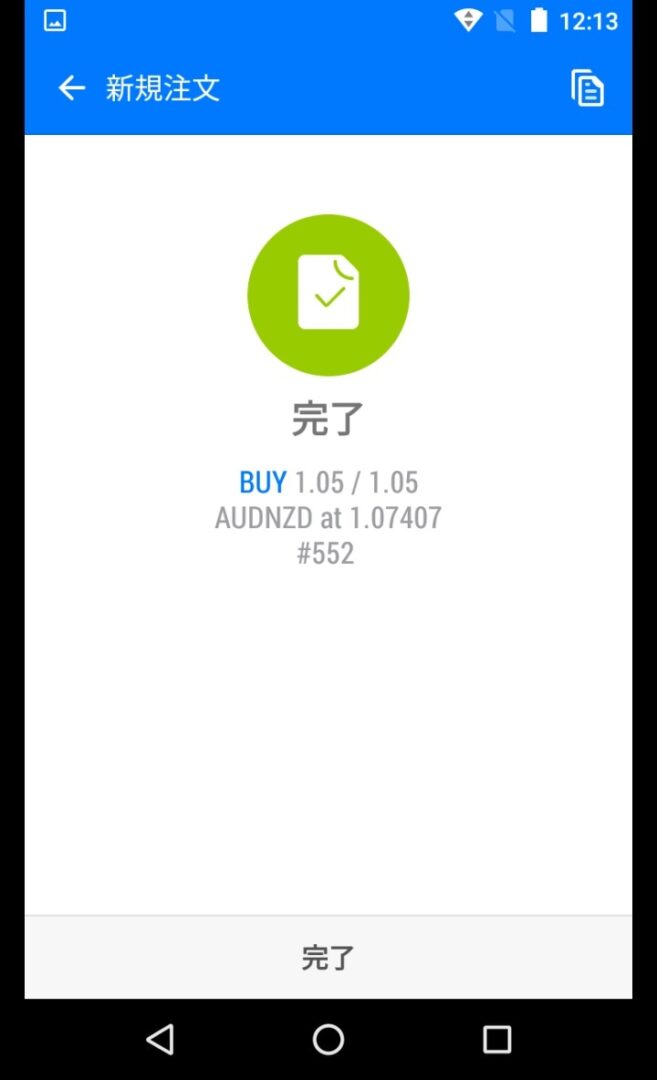
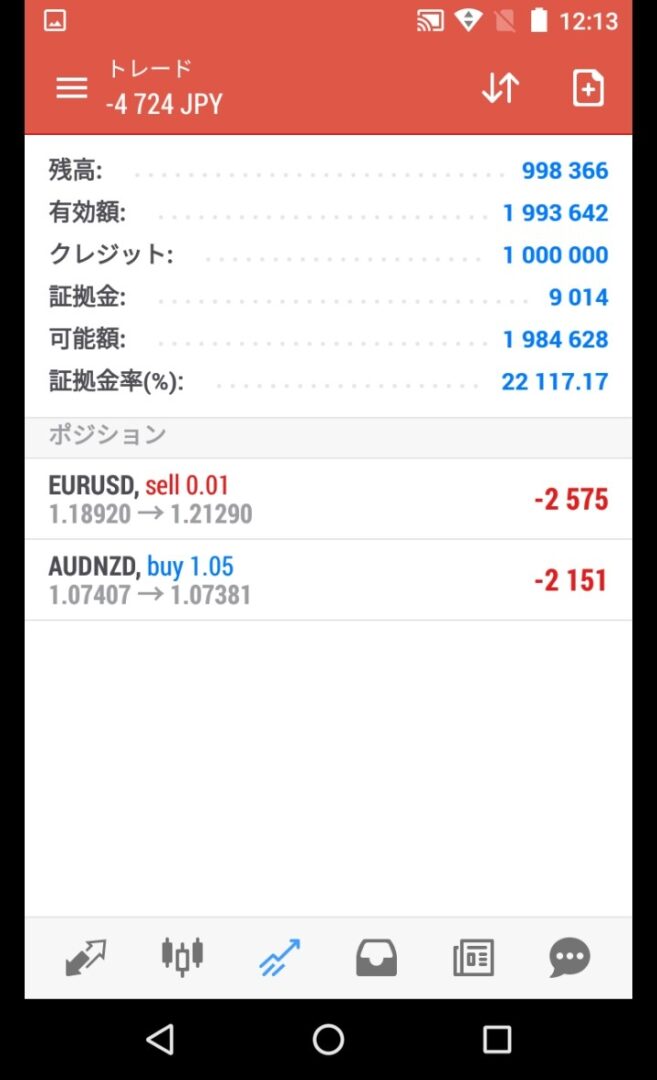
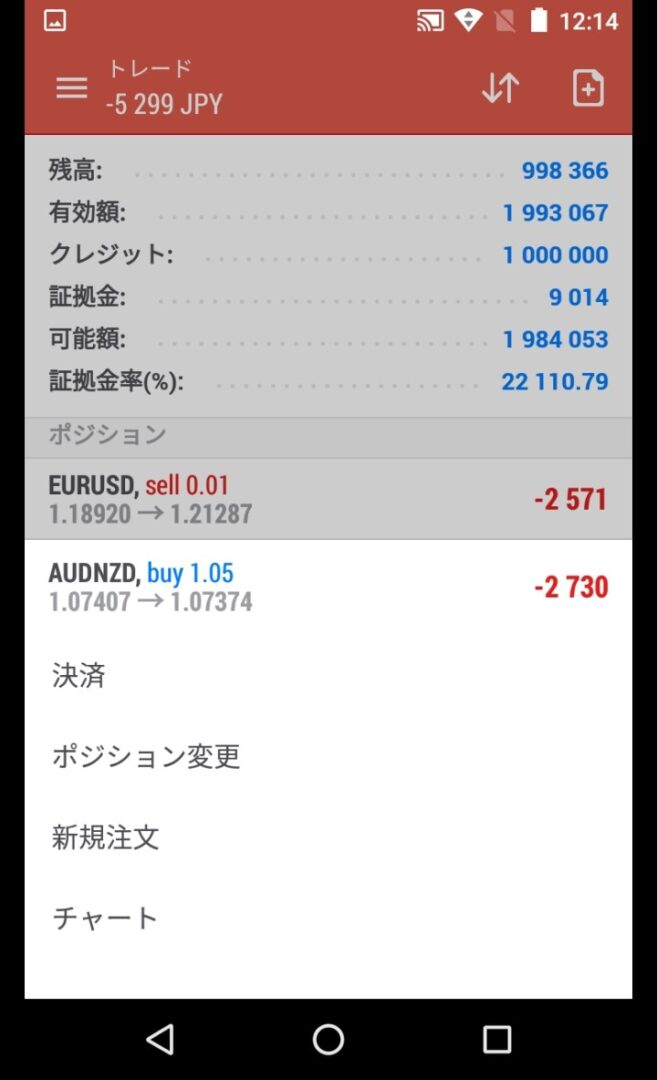
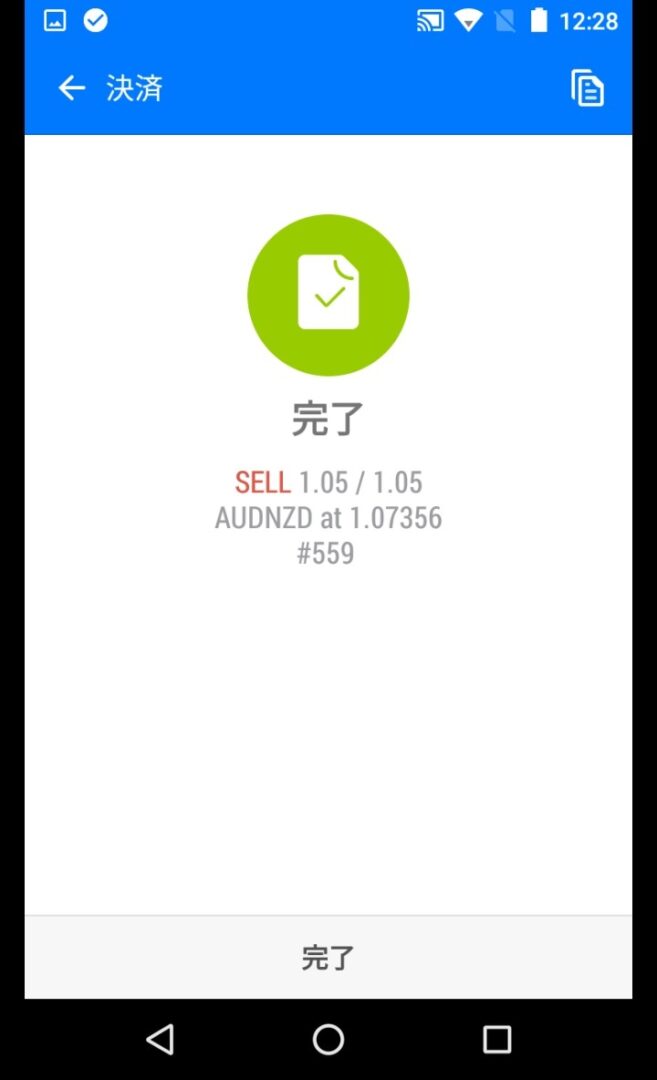
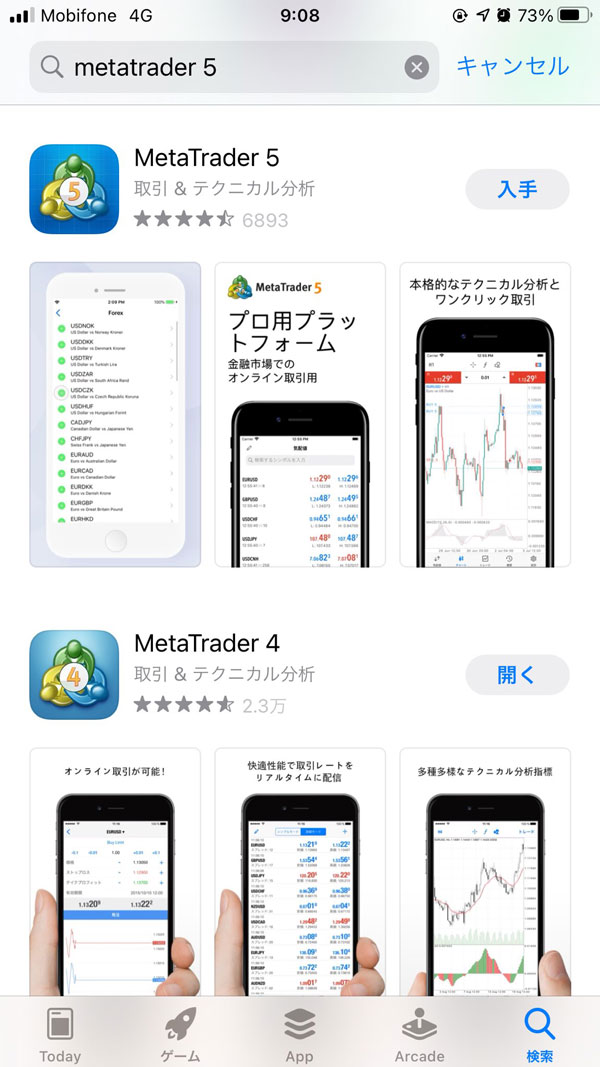


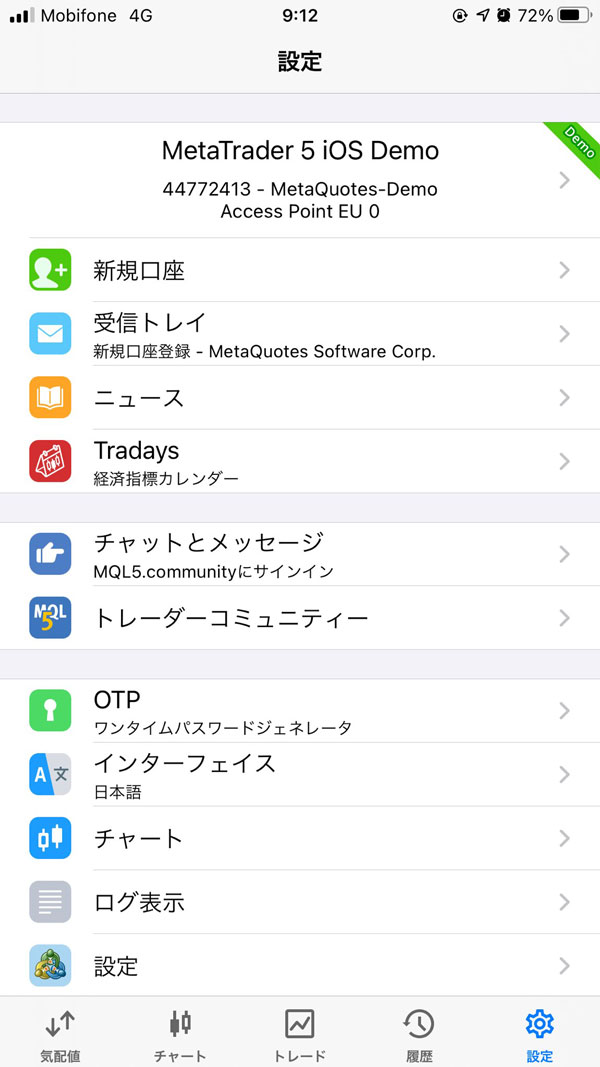
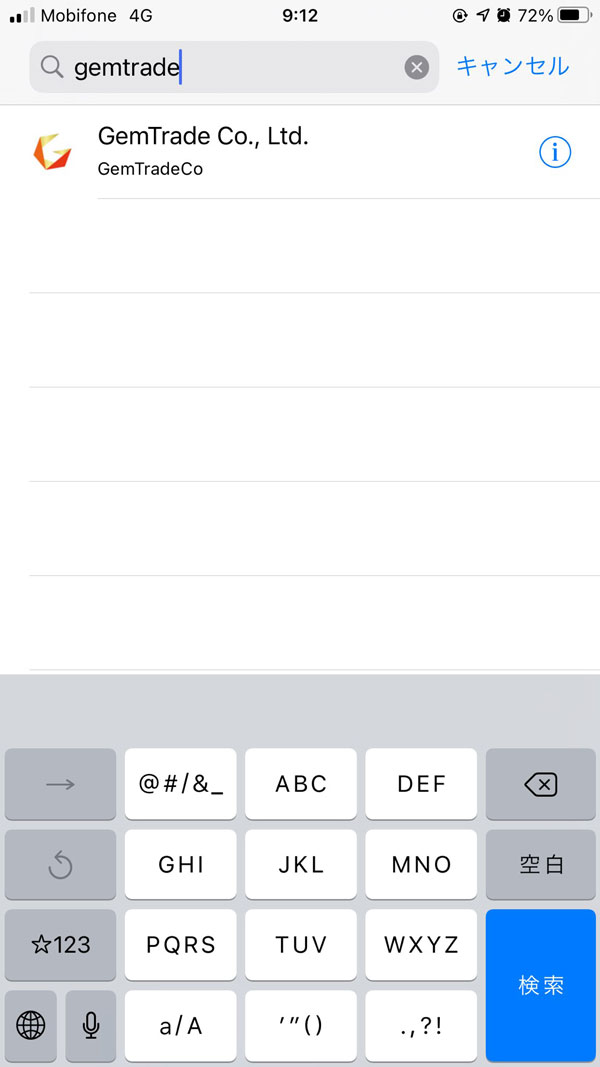


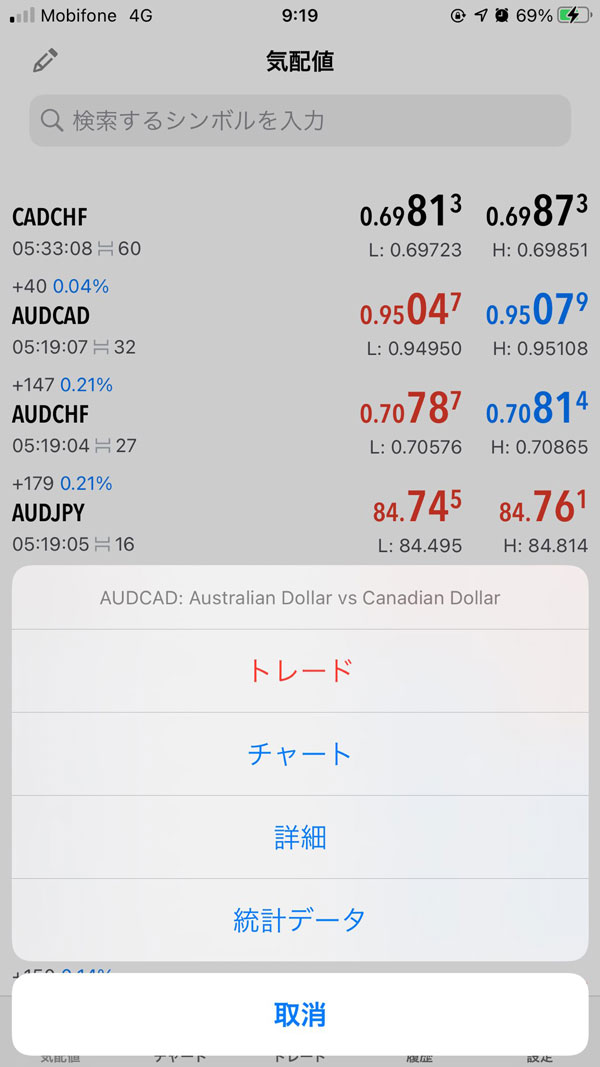









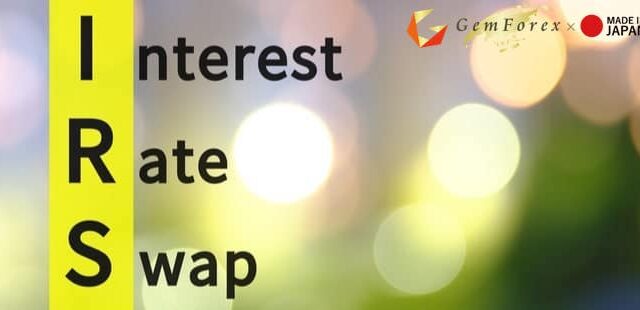










コメント(Comment)